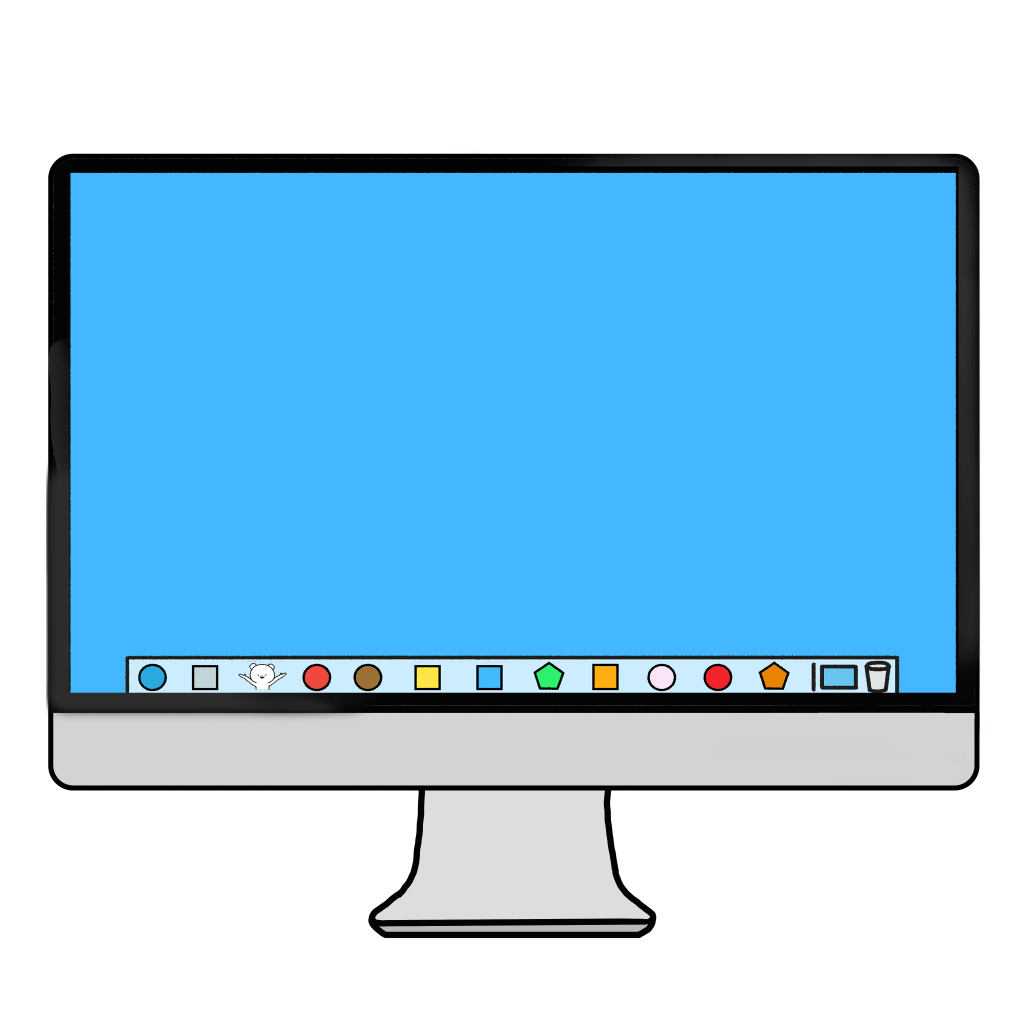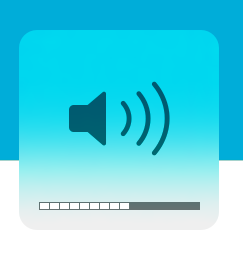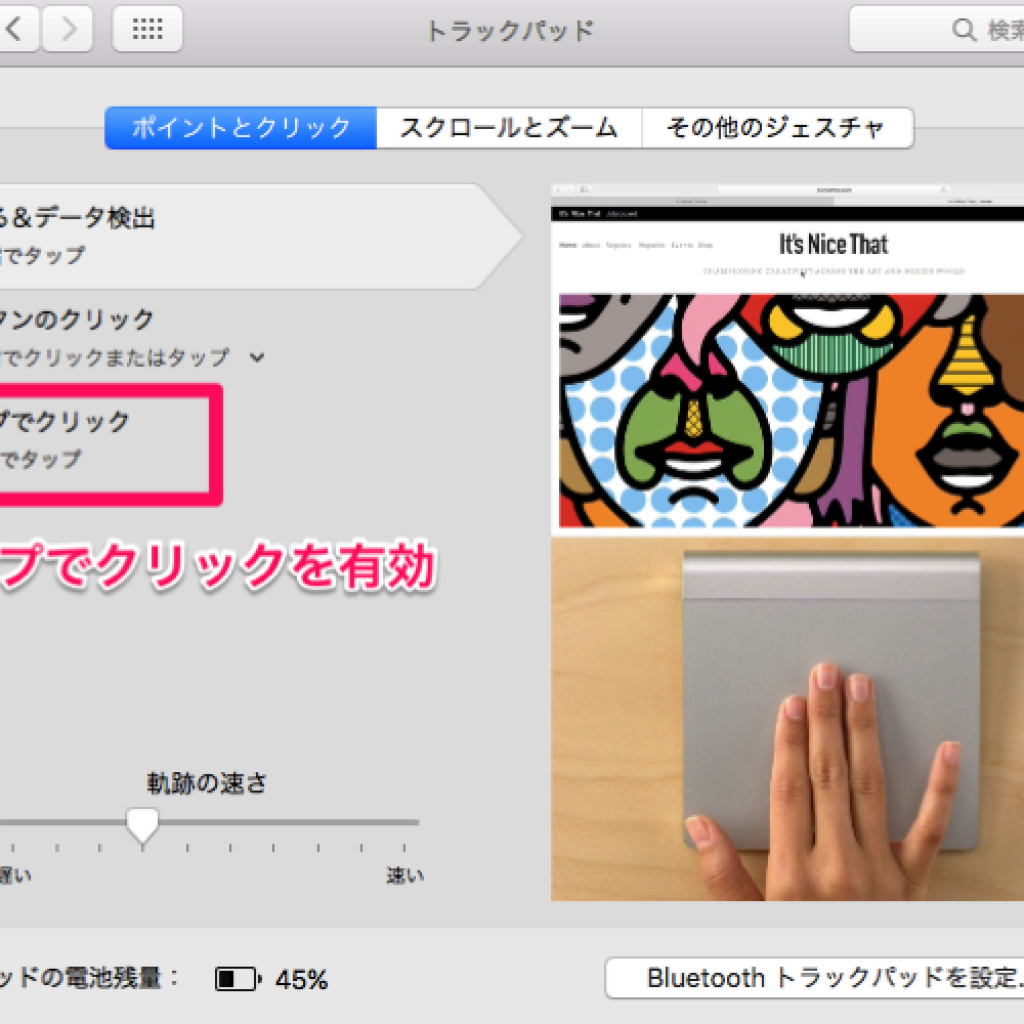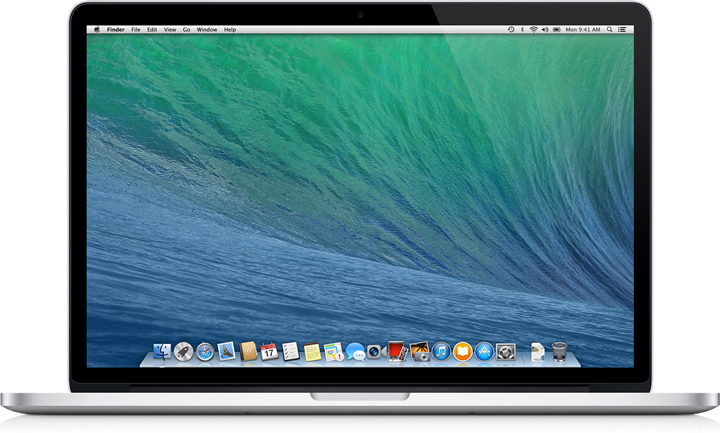
公開日:2016年9月29日 / 最終更新日:2024年7月27日
皆さんこんにちは!
渋谷パソコン修理ジェット便、ウェブ担当のヒグッチです。
私は今までmac bookを使ってきていろいろなトラブルを経験しました。
ある時は電源が入らず、ある時は充電ができず、またある時はトラックパッドが反応しない。
物理的な故障の場合は大方修理に出す以外に方法がないことが多いですが、論理面での問題の場合はいくつかの手段を試すだけで意外とすんなりと起動してしまったりもします。
今回はmacが急に起動しなくなってしまったとき、真っ先に試すべき3つの方法を書こうと思います。
 1:PRAMのリセットをかける
1:PRAMのリセットをかける
数多くのお役様がmacの不調でご来店されますが、そういった故障の多くはこのPRAMリセットによって改善されます。
もちろん物理復旧はできませんが、一番に試す価値のある作業です。
PRAM復旧をするにはまずmacの電源を落とします。
次に電源ボタンを押すと同時に「option+command+P+R」の4つのキーを押しっぱなしにします。
2度ジャーン、という起動音が鳴ったらキーを話し、あとは通常通り起動します。
2:システム管理コントローラーのリセットをかける
1の方法を試したけどそれでもやっぱり起動できない!という方は次にこのシステム管理コントローラーのリセットを試してみてください。
まずMacの電源を落としたのちに。本体から電源コードを抜き一分ほど放置する。
一分ほどたったら電源アダプタをMacに接続する。
キーボード左にある「shift+control+option」キーを押しっぱなしにしながら電源ボタンを押す。
上記のキーと電源ボタンをすべて同時に話す
Macの電源を入れる
という手順です。
3:外部ディスクから起動をかける
上記二つを試して起動できないとなるといよいよHDDやSSDなど物理的な故障の可能性が発生してきます。
アップルの公式サポートに詳細な記載がありますが、こういった場合には外部ディスクからの起動を試し、起動できた場合は既存のOSデータが故障している可能性があると考えていいでしょう。
外部ディスクからの起動は、HDDやUSBメモリに起動用のディスクを作成し、そこから起動をかける方法です。
ただ、外部からの起動はまず起動ディスクの作成から始めなくてはいけないことと、外部にある程度容量のある保存媒体が必要なことなど、パソコンにあまり詳しくない方には難しい作業となってしまうかもしれません。
現状から万が一悪化させてしまうかもしれない、と不安に思うことがございましたら、渋谷パソコン修理の弊社にご気軽にお問い合わせください。
≪ お問い合わせ ≫
03-6416-3485 ≪ 各修理・サービス料金表 ≫ 料金表 渋谷パソコン修理ジェット便