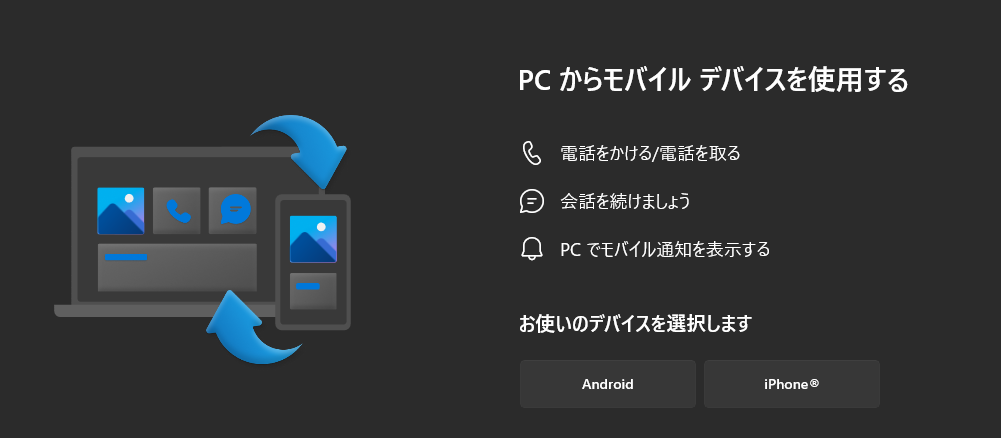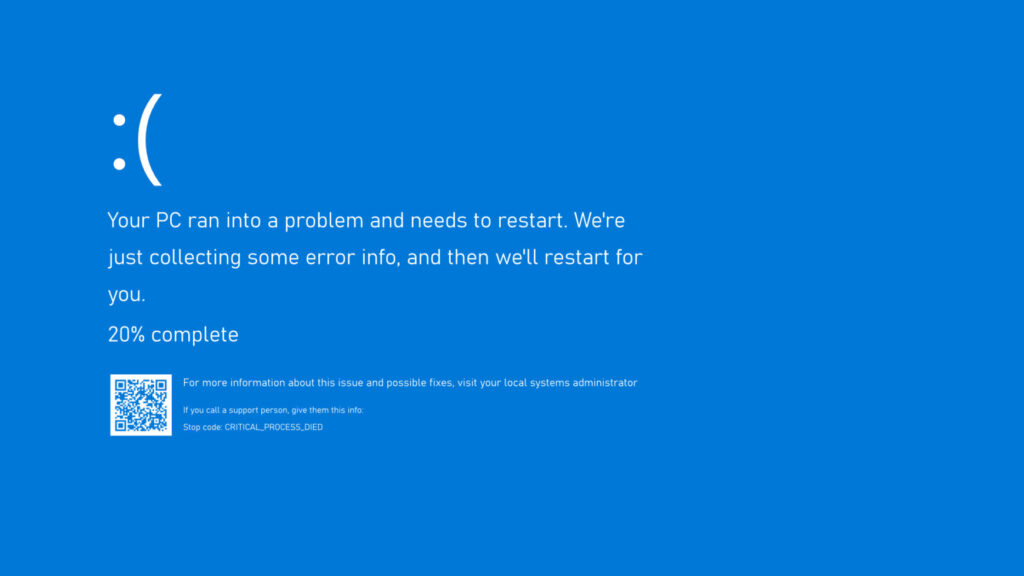公開日:2024年10月24日 / 最終更新日:2025年3月16日
こんにちは。渋谷パソコン修理ジェット便です。
「パソコンでアンダーバー(_)を入力したいけど、キーボードのどこにあるかわからない…」
「メールアドレスを作る時にアンダーバーが必要なのに、見つからない…」
このような悩みをよく耳にします。実は、アンダーバーは「ろ」というキーの左上に小さく表示されています。この記事では、15年のパソコン修理経験を活かし、アンダーバーの場所と入力方法を、初心者の方にもわかりやすく解説します。
目次
- アンダーバーの場所(キーボードのどこ?)
- Windows PCでの入力方法
- Macでの入力方法
- スマートフォンでの入力方法
- よくあるトラブルと解決方法
- アンダーバーが必要な場面
- まとめ
アンダーバーの場所(キーボードのどこ?)
アンダーバー(_)は以下の場所にあります:
日本語キーボードの場合
- キーボードの右下付近を探してください
- 「ろ」キーの左上に「_」の表示があります
- このキーだけでは入力できず、「Shift」キーとの組み合わせが必要です
英語キーボードの場合
- 数字の「0」の右隣を探してください
- ハイフンキーの上に「_」の表示があります
- 同じく「Shift」キーとの組み合わせで入力します
【プロが教えるポイント】 当店での修理対応経験上、キーの刻印が薄くなって見えにくくなっているケースが多いです。その場合は、右下の「ろ」キーの位置を覚えておくと便利です。
Windows PCでの入力方法
基本の入力手順
- まず「半角/全角」キーを押して、英数字モードに切り替えます
- 「Shift」キーを押したままにします
- 「ろ」キーを押します
- アンダーバー(_)が入力されます
モードによる入力方法の違い
- 英数字モードの場合
- そのまま「_」が入力されます
- 追加の操作は不要です
- 日本語入力モードの場合
- 全角の「_」が入力される場合があります
- 「変換」キーを押して半角に変換する必要があります
キーボードの種類による違い
- ノートパソコンの場合
- キーの配置は同じです
- キーが小さいため、慎重に押す必要があります
- テンキー付きキーボードの場合
- メインキーボード部分の「ろ」を使用します
- テンキー部分にはアンダーバーはありません
【プロからのアドバイス】 パソコンを15年修理してきた経験から、最も多いトラブルは「日本語入力モードになっている」ことです。必ず事前に英数字モードに切り替えることをお勧めします。
Macでの入力方法
Macユーザーのためのアンダーバーの入力方法を解説します。
日本語配列のMacの場合
- WindowsのPCと同じ位置にあります
- 「Shift」キーを押しながら
- 「ろ」キーを押します

英語配列のMacの場合
- 数字の「0」の右隣にあるキーを使用
- 「Shift」キーを押しながら
- ハイフンキーを押します
【注意点】 MacではWindowsの「半角/全角」キーの代わりに「英数」キーを使用します。アンダーバーが入力できない場合は、この「英数」キーを押して英数字モードに切り替えてください。