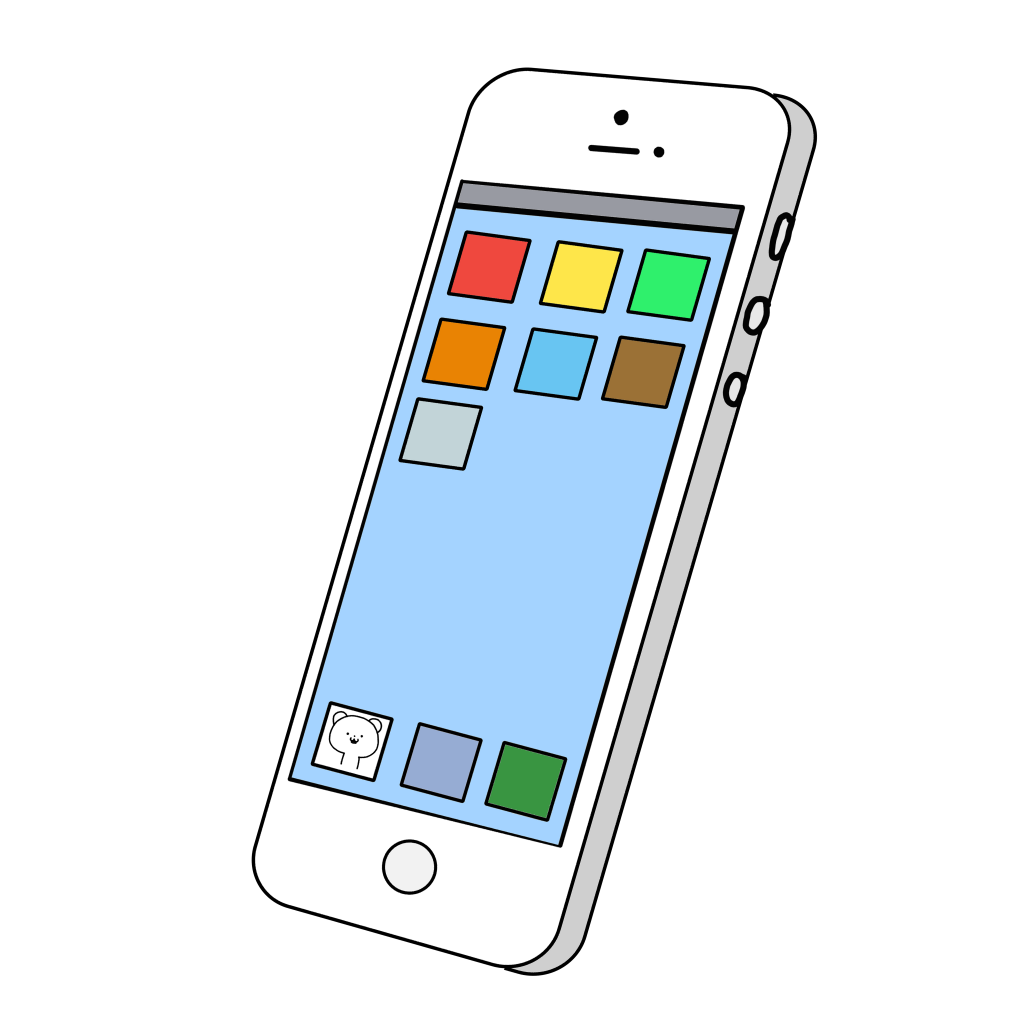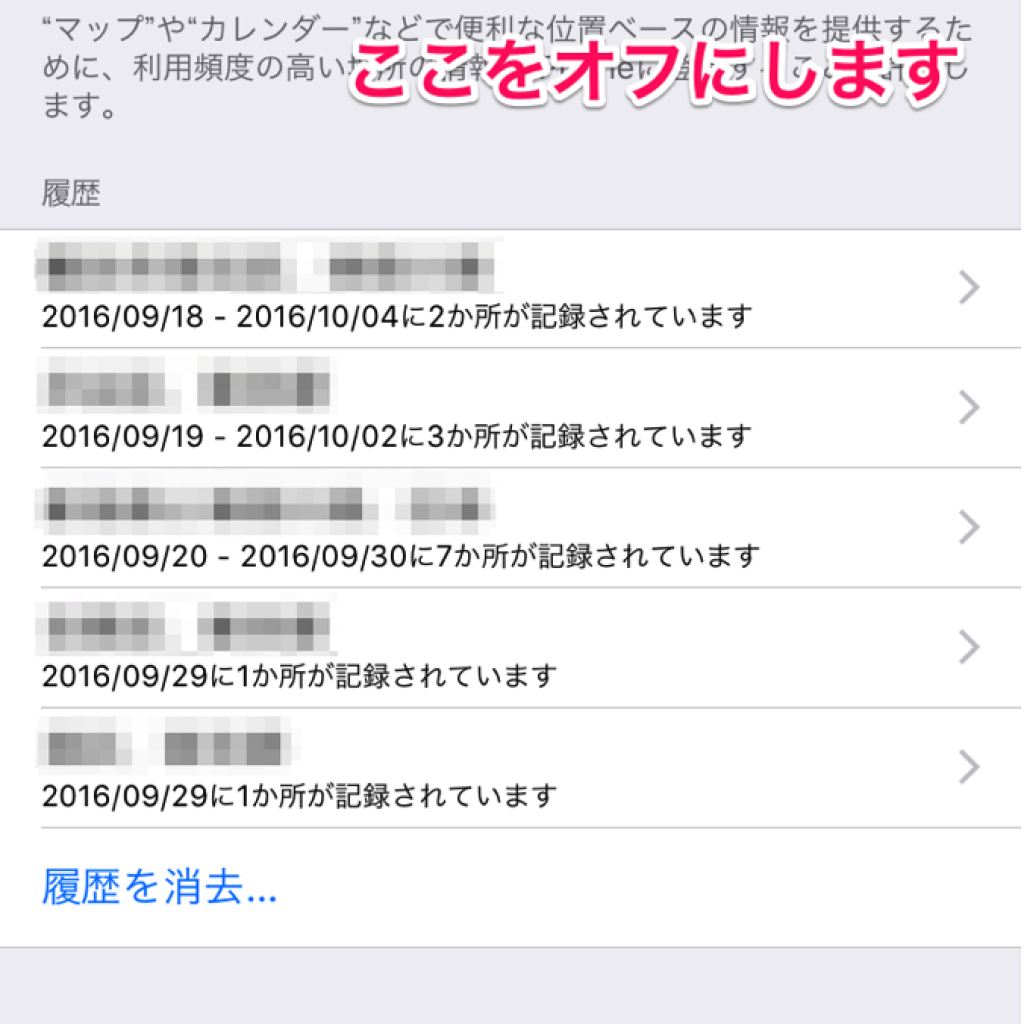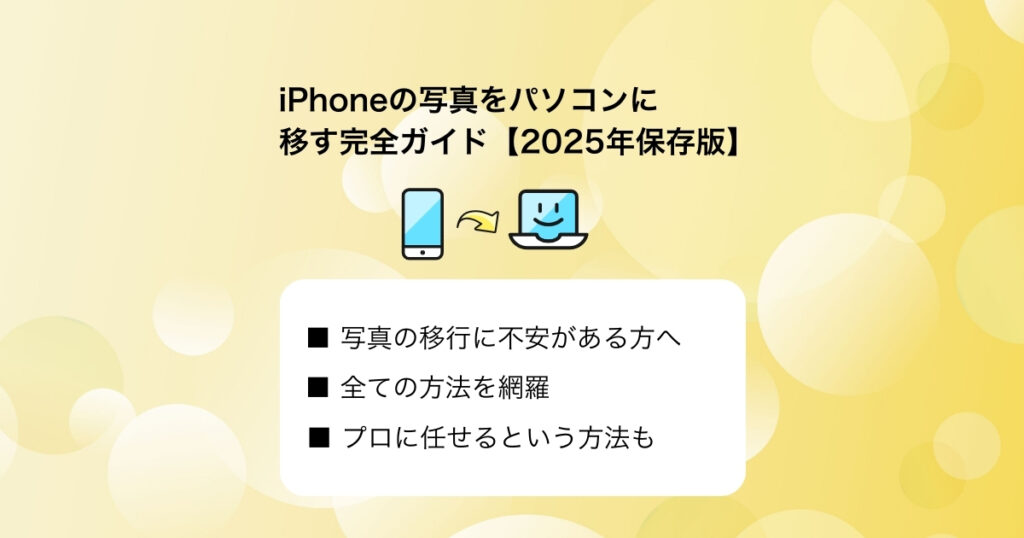
公開日:2024年10月27日 / 最終更新日:2025年2月11日
iPhoneで撮影した大切な写真をパソコンに移行することは、スマートフォンのストレージ管理において重要な作業の一つです。本記事では、基本的な転送方法から、よくあるトラブルの解決策、さらには効率的な写真管理のテクニックまで、分かりやすく解説していきます。最新のiOS 18にも対応していますので、機種を問わず安心してご覧いただけます。
 パソコン修理ジェット便
パソコン修理ジェット便 渋谷パソコン修理ジェット便(株式会社ポケットビジョン)の石松です。お店のx.com 、Instagram、Pintarestはこちらです。会社の沿革はこちらです。
はじめに
iPhoneからパソコンへ写真を転送する方法は、大きく分けて以下の4つがあります:
- USBケーブルを使用した直接転送
- iCloudを介したクラウド同期
- 外部メディアを使用した転送
- カードリーダー&SDカード
- iPhone対応USBメモリ(MFi認証製品)
- サードパーティーアプリを利用した転送
それぞれの方法には特徴があり、用途や状況に応じて使い分けることで、より効率的な写真管理が可能になります。特に大量の写真を扱う場合や、インターネット環境が不安定な場合など、状況に応じて最適な方法を選択することが重要です。オフライン環境での利用や、バックアップの二重化を考える場合は、外部メディアの活用も検討に値します。以下、各方法の詳細な手順とメリット・デメリットを見ていきましょう。
USBケーブルを使用した直接転送
iPhoneに付属のLightningケーブル(またはUSB-Cケーブル)を使用した転送方法は、最も基本的で確実な方法です。インターネット環境がなくても利用できる点が特徴です。
必要なもの
- iPhone本体
- 接続ケーブル
- iPhone 14以前:Lightningケーブル
- iPhone 15/16シリーズ:USB-Cケーブル
- WindowsパソコンまたはMac
- 十分な空き容量のあるパソコン
Windows PCでの転送前の準備
- iPhoneをUSBケーブルでパソコンに接続する
- iPhoneのロックを解除し、「このデバイスを信頼しますか?」というメッセージが表示されたら「信頼」をタップ
- パソコン側で以下のいずれかの方法を選択:
- エクスプローラーから「iPhone」を開く
- 「写真」アプリを起動して「読み込み」を選択
- Windows 11の場合は「写真」アプリから自動的にポップアップが表示される
Windows PCでの詳細な転送手順
エクスプローラーを使用する方法
- iPhoneが認識されたら、エクスプローラーの「PC」または「このPC」を開く
- デバイスの一覧から「Apple iPhone」(または「iPhone」)を選択
- 「内部ストレージ」→「DCIM」フォルダを開く
- 表示された写真フォルダ(100APPLE、101APPLEなど)の中から必要な写真を選択
- 選択した写真をパソコン上の任意のフォルダにドラッグ&ドロップまたはコピー&ペースト
Windows フォトアプリを使用する方法
- Windowsの「写真」アプリを起動
- 画面右上の「読み込み」ボタンをクリック
- 「接続されたデバイスから」を選択
- iPhoneを選択し、取り込みたい写真にチェックを入れる
- 保存先フォルダを確認し、「読み込み」をクリック
※注意点:Windows フォトアプリを使用すると、自動的に写真の日付でフォルダが分類されて保存されます。整理された状態で保存したい場合はこちらの方法がおすすめです。
Macでの転送手順
写真アプリを使用する方法(推奨)
- iPhoneをMacに接続する
- iPhoneのロックを解除し、「このデバイスを信頼しますか?」というメッセージが表示されたら「信頼」をタップ
- Mac上で自動的に「写真」アプリが起動(起動しない場合は手動で起動)
- サイドバーにiPhoneが表示されるので選択
- 取り込みたい写真を選択(Command+Aで全選択も可能)
- 「読み込み」をクリック
- 「選択した〇点の写真を読み込む」
- 「すべての〇点の新しい写真を読み込む」から選択可能
Finder(macOS Catalina以降)を使用する方法
- Finderを開く
- サイドバーの「場所」にあるiPhoneを選択
- 上部メニューから「写真」タブを選択
- 表示された写真から必要なものを選択
- 「読み込み」をクリックまたはデスクトップにドラッグ&ドロップ
※注意点:
- macOS Catalina以降では、iTunesの代わりにFinderで同期を管理
- LivePhotosは静止画として転送される
- HEIF形式の写真は自動的にJPEG形式に変換可能
転送時の重要な設定オプション
写真フォーマットの設定
- HEIF/HEIC形式について
- iPhoneのデフォルト撮影フォーマット
- 高品質だが、Windows PCでの表示に制限がある場合も
- 転送時に自動的にJPEGに変換するオプションあり
- 転送時の変換設定
- Windows: 「写真」アプリの設定から変換オプションを選択可能
- Mac: 「写真」アプリの環境設定で変換設定が可能
- 元のHEIF形式を保持するか、JPEGに変換するか選択可能
写真の整理オプション
- フォルダ構造
- 撮影日付ごとに自動整理
- カスタムフォルダ名での保存
- オリジナルのフォルダ構造を維持
- メタデータの保持
- 位置情報
- 撮影日時
- カメラ設定情報
- 顔認識データ(対応アプリの場合)
USBケーブル転送時の注意点とトラブル対策
よくある問題と対処方法
- iPhoneが認識されない場合
- USBケーブルの確認
- 純正ケーブルの使用を推奨
- 損傷やねじれがないか確認
- 別のケーブルで試してみる
- USB ポートの確認
- 別のUSBポートに差し替える
- USB 3.0ポート(青いポート)を優先的に使用
- iPhoneの再起動
- iPhoneとパソコン両方の再起動を試す
- USBケーブルの確認
- 写真が表示されない場合
- iPhoneのロック解除確認
- 信頼設定の確認
- 「このコンピュータを信頼」を選択しているか確認
- 設定をリセットして再度信頼設定を行う
- DCIMフォルダの確認
- フォルダが表示されない場合はiPhoneのカメラアプリを起動してみる
- 転送が途中で止まる場合
- USBケーブルの接続を確認
- パソコンの省電力設定を確認
- 大量の写真を一度に転送する場合は、数回に分けて実施
転送速度を向上させるためのTips
転送前の準備
- iPhoneの最適化
- 不要なアプリを終了
- バックグラウンド処理を最小限に
- バッテリー残量を30%以上確保
- 機内モードをオンにすることで処理を軽減
- パソコン側の準備
- 十分な空き容量の確保(転送する容量の最低2倍)
- 不要なアプリケーションを終了
- ウイルス対策ソフトの一時的な停止(必要な場合)
- 自動更新やバックアップを一時停止
効率的な転送のコツ
- 写真の整理
- 転送前に不要な写真を削除
- アルバムで事前に整理
- 重複写真の削除
- バッチ処理
- 1回あたり1000枚程度に分けて転送
- フォルダごとに順番に転送
- 転送中はパソコンの他の作業を控える
USBケーブル転送のメリット・デメリット
メリット
- 転送速度が速い
- Wi-Fi転送と比べて高速
- 大容量データの転送に適している
- 安定した転送速度を維持
- インターネット環境不要
- オフライン環境でも利用可能
- 通信料金がかからない
- 安定した転送が可能
- セキュリティ面
- 物理的な接続のため安全
- データの盗聴リスクが低い
- 転送経路が確実
- コスト面
- 追加のアプリや設定が不要
- クラウドストレージの容量を気にしなくて良い
- 基本的に無料で利用可能
デメリット
- ケーブルが必要
- 持ち運びが必要
- 破損や紛失のリスク
- 互換性の問題が発生する可能性
- 物理的な制限
- パソコンの近くでしか転送できない
- ケーブルの長さに制限される
- 複数デバイス間での同時転送が困難
- 手動操作が必要
- 自動バックアップには不向き
- 定期的な接続が必要
- 操作手順を覚える必要がある
iCloudを介したクラウド同期
iCloudを使用した写真の同期は、自動的にバックアップができる便利な方法です。設定さえ済ませば、あとは自動的に写真が同期されていきます。
iCloudの基本設定
iPhoneでの設定手順
- 「設定」アプリを開く
- 画面上部のApple IDをタップ
- 「iCloud」を選択
- 「写真」をタップ
- 「iCloudフォトライブラリ」をオン
- すべての写真をクラウドに保存
- デバイス間で自動同期
- 元の解像度を維持
ストレージプランの選択
- 無料枠:5GB
- 有料プラン
- 50GB:130円/月
- 200GB:400円/月
- 2TB:1,300円/月
- 家族共有で容量のシェアが可能
パソコンでのiCloud設定方法
Windows PCの場合
- Microsoft StoreからiCloud for Windowsをダウンロード
- 最新バージョンを入手
- 無料でダウンロード可能
- Windows 10/11に対応
- インストールと設定
- Apple IDでサインイン
- 「写真」オプションを有効化
- 同期オプションを選択:
- 「iCloudフォト」:すべての写真を同期
- 「マイフォトストリーム」:最近の写真のみ同期
- 「共有アルバム」:特定のアルバムのみ共有
- 保存場所の設定
- デフォルトの保存先フォルダを確認
- 必要に応じて保存先を変更
- 十分な空き容量があることを確認
Macの場合
- システム環境設定から設定
- Apple IDでサインイン
- iCloud設定を開く
- 「写真」にチェックを入れる
- 「写真」アプリの設定
- iCloudフォトライブラリを有効化
- 最適化オプションの選択:
- 「オリジナルをダウンロード」
- 「ストレージを最適化」
iCloud同期の活用方法とTips
効率的な同期設定
- 写真の最適化機能
- 「iPhoneのストレージを最適化」
- デバイス上は最適化されたバージョンを保存
- オリジナルはiCloudに保管
- 必要な時に元の解像度でダウンロード
- 「オリジナルをダウンロード」
- すべての写真を元の解像度で保存
- より多くのストレージ容量が必要
- オフライン閲覧が可能
- 「iPhoneのストレージを最適化」
- 同期対象の選択
- 写真
- ビデオ
- スクリーンショット
- LivePhotos
- 編集済み写真
データ通信量の管理
- Wi-Fi接続時のみ同期
- モバイルデータ通信量を節約
- 設定→写真→モバイルデータ通信をオフ
- バックグラウンド更新の設定
- バッテリー消費を最適化
- アプリの更新頻度を調整
iCloud同期のトラブルシューティング
よくある問題と解決方法
- 同期が進まない場合
- ネットワーク接続の確認
- Wi-Fi接続の安定性を確認
- 別のWi-Fiネットワークに接続を試す
- ストレージ容量の確認
- iCloudの空き容量を確認
- 不要なデータの削除
- iCloudサインインの再確認
- 一度サインアウトして再サインイン
- Apple IDのステータスを確認
- ネットワーク接続の確認
- 写真が表示されない場合
- iCloud設定の確認
- iCloudフォトライブラリが有効か確認
- 写真アプリの設定を確認
- キャッシュのクリア
- 写真アプリの再起動
- デバイスの再起動
- インターネット接続の確認
- 十分な通信速度があるか確認
- Wi-Fi接続の安定性を確認
- iCloud設定の確認
- 同期エラーメッセージへの対応
- 「iCloudに接続できません」
- 「ストレージが不足しています」
- 「アップロードに失敗しました」
iCloud同期のセキュリティとプライバシー保護
セキュリティ機能
- エンドツーエンド暗号化
- iCloudで保存される写真は自動的に暗号化
- 転送時も暗号化
- Appleでも写真の内容は閲覧不可
- 二要素認証
- Apple IDのセキュリティ強化
- 新しいデバイスでのサインイン時に必要
- 設定手順:
- 設定→Apple ID→パスワードとセキュリティ
- 「二要素認証を有効にする」を選択
- プライバシー設定
- 位置情報の管理
- 写真の位置情報を共有するか選択可能
- 特定の写真の位置情報を個別に削除可能
- 共有設定
- 誰と写真を共有するか細かく設定可能
- 共有アルバムの権限管理
- 位置情報の管理
- データ管理
- 削除した写真は30日間保持
- 完全削除の選択も可能
- デバイス間の同期設定をカスタマイズ可能
外部メディアを使用した転送
外部メディアを使用した転送は、インターネット環境がない場合や、複数のデバイス間でデータを移動する際に便利な方法です。
iPhone対応USBメモリの活用
対応機器の選び方
- MFi認証の確認
- Apple認証済み製品であることを確認
- 偽造品に注意
- 主要メーカーの製品を推奨
- 容量の選択
- 32GB:日常的な写真バックアップ向け
- 64GB:写真・動画の混在に最適
- 128GB以上:大容量データや長期保存向け
- コネクタタイプ
- Lightning + USB-A:一般的なPC接続用
- Lightning + USB-C:最新のPC・Mac用
- USB-C専用:iPhone 15/16シリーズ向け
使用手順
- USBメモリをiPhoneに接続
- 専用アプリのインストール(必要な場合)
- アプリを起動して写真を選択
- バックアップ先としてUSBメモリを選択
- 転送を実行
カードリーダーとSDカードの活用
必要な機器
- カードリーダー
- Lightning/USB-C対応カードリーダー
- Apple純正カメラアダプタ
- MFi認証取得の他社製品
- 対応メディアの確認
- SDカード
- microSDカード(アダプタ使用)
- その他のメモリーカード
- Lightning/USB-C対応カードリーダー
- メモリーカード
- 推奨スペック
- Class 10以上のSDカード
- UHS-I対応推奨
- 64GB以上を推奨
- フォーマット形式
- exFAT(64GB以上)
- FAT32(32GB以下)
- 推奨スペック
転送手順
- 準備
- カードリーダーをiPhoneに接続
- SDカードを挿入
- 初回接続時は許可設定が必要
- 写真の転送
- 「写真」アプリが自動起動
- 転送したい写真を選択
- 保存先フォルダの選択
- 転送開始
外部メディア使用の注意点とメリット・デメリット
メリット
- オフライン転送が可能
- インターネット環境不要
- 通信料金がかからない
- 場所を選ばない
- 高速転送
- USB 3.0対応で高速転送可能
- 大容量データの転送に適している
- バッテリー消費が少ない
- バックアップの二重化
- 物理的なバックアップとして保管
- クラウドと併用可能
- データの冗長性確保
デメリット
- 追加コスト
- 機器購入が必要
- 品質の良い製品は比較的高価
- 容量によってコストが変動
- 紛失・破損リスク
- 物理的な保管が必要
- 耐久性に限界がある
- データ消失のリスク
使用時の注意点
- 機器の取り扱い
- 接続時の向きに注意
- 無理な力をかけない
- 水濡れや衝撃を避ける
- データ管理
- 定期的なバックアップ
- こまめなデータ整理
- 重要データの複数保存
サードパーティーアプリを利用した転送
サードパーティーアプリを使用すると、より柔軟な転送オプションや追加機能が利用できます。
おすすめのファイル転送アプリ
1. Send Anywhere
- 特徴
- Wi-Fi経由で直接転送
- 6桁の認証コードで簡単共有
- OSを問わず利用可能
- 主な機能
- 複数ファイルの一括転送
- リアルタイムの転送状況確認
- 一時的なリンク生成
- 無料版の制限
- 転送速度に制限あり
- 一部の高度な機能は有料
2. Documents by Readdle
- 特徴
- ファイル管理機能が充実
- Wi-Fi転送対応
- クラウドストレージ連携
- 主な機能
- パソコンとのWi-Fi転送
- ファイル圧縮・解凍
- PDFファイルの編集
- 基本機能は無料で利用可能
アプリの具体的な使用方法
Send Anywhereの使い方
- 基本的な転送手順
- アプリをインストール(送信側・受信側)
- 「送信」を選択
- 転送したい写真を選択
- 6桁コードが生成される
- 受信側で6桁コードを入力
- 転送開始
- その他の転送方法
- リンク共有
- 24時間有効なリンクを生成
- メールやメッセージで共有可能
- デバイス検索
- 近くのデバイスを自動検索
- Wi-Fi Direct接続で高速転送
- リンク共有
Documents by Readdleの使い方
- Wi-Fi転送の手順
- パソコンのブラウザでアドレスを入力
- 表示されるQRコードを読み取り
- 写真を選択して転送開始
- 完了後は自動的に切断
- クラウドストレージ連携
- Dropbox、Google Drive等と連携
- 写真の自動バックアップ
- 複数のクラウドを一元管理
アプリ使用時の注意点とセキュリティ
セキュリティ面での注意点
- アプリの選択
- App Storeの評価を確認
- ユーザーレビューを確認
- ダウンロード数を参考に
- 開発元の信頼性を確認
- 権限の確認
- 要求される権限を確認
- 写真へのアクセス
- カメラへのアクセス
- ネットワークアクセス
- 必要最小限の権限のみ許可
- 要求される権限を確認
- データ保護
- 転送時の暗号化確認
- 一時ファイルの自動削除
- プライバシーポリシーの確認
使用時の注意事項
- Wi-Fi環境
- 安全なWi-Fi接続の使用
- 公共Wi-Fiでの使用は注意
- VPN使用を推奨
- バッテリー消費
- 大量転送時はバッテリー残量に注意
- 充電しながらの使用推奨
- バックグラウンド転送の設定確認
写真転送時のよくあるトラブル対処法
トラブルの種類と対策
1. 写真が表示されない・認識されない
- 基本的な確認事項
- iPhoneのロック解除確認
- ケーブルの接続確認
- 信頼設定の確認
- 詳細な対処法
- iPhoneの再起動
- パソコンの再起動
- USBポートの変更
- 別のケーブルでの試行
- システム設定の確認
- 写真アプリの権限設定
- プライバシー設定
- デバイスドライバーの更新
2. エラーメッセージへの対応
- 「デバイスにアクセスできません」
- USBポートの変更
- ケーブルの交換
- デバイスドライバーの再インストール
- 「写真を読み込めません」
- iPhoneのストレージ空き容量確認
- 写真アプリの再起動
- 対象の写真が破損していないか確認
3. 転送速度が遅い場合の対策
- ハードウェアの確認
- USBポートの種類を確認
- USB 2.0(黒):低速
- USB 3.0(青):高速
- ケーブルの品質確認
- MFi認証品の使用
- 損傷の有無を確認
- 他のUSBポートでの試行
- USBポートの種類を確認
- ソフトウェアの最適化
- バックグラウンドプロセスの確認
- 不要なアプリを終了
- アンチウイルスソフトの一時停止
- システムの最適化
- ディスクのクリーンアップ
- 一時ファイルの削除
- システムの更新確認
- バックグラウンドプロセスの確認
4. 「iPhoneが応答しない」場合の対策
- iPhoneの状態確認
- 強制再起動の手順
- iPhone 8以降:音量上下ボタンを順に押し、電源ボタン長押し
- iPhone 7:音量下+電源ボタン長押し
- iPhone 6s以前:ホーム+電源ボタン長押し
- iOSのアップデート確認
- 強制再起動の手順
- 接続の再確立
- デバイスの信頼設定をリセット
- USBアクセサリの設定確認
- iTunesまたはFinderの再起動
補足:HEICファイル形式の問題と解決方法
HEICとは
- 基本情報
- High Efficiency Image Container format
- iOS 11以降のデフォルト形式
- JPEGより高圧縮・高画質
- ファイルサイズが小さい
- 主な課題
- Windowsでの表示制限
- 一部のアプリケーションで非対応
- 編集ソフトとの互換性問題
- 印刷サービスでの制限
対処方法
- iPhoneでの設定変更
- 設定→カメラ→フォーマット
- 「互換性優先」を選択
- 新規撮影がJPEG形式に
- ファイルサイズは大きくなる
- 互換性は向上
- 転送時の自動変換
- Windows「写真」アプリの設定
- HEIC→JPEGの自動変換
- 画質の選択が可能
- サードパーティー変換ツール
- Adobe Bridge
- CopyTrans HEIC
- iMazing HEIC Converter
- Windows「写真」アプリの設定
渋谷パソコン修理ジェット便では、PCや周辺機器のトラブルサポートも承っております。気になることがあればお気軽にご相談ください!
公式サイト・SNS
以上、「iPhoneの写真をパソコンに移す完全ガイド【2025年保存版】」でした。ご覧いただき、ありがとうございます!