
公開日:2024年10月19日 / 最終更新日:2025年1月28日
こんにちは、渋谷パソコン修理ジェット便です。10年以上のパソコン修理経験を活かし、今回はSDカードの認識問題について詳しくご説明します。スマートフォンやデジタルカメラの普及に伴い、SDカードは私たちの日常生活に欠かせないストレージデバイスとなりました。しかし、その便利さの一方で、時々WindowsパソコンやMacで認識しなくなるトラブルに悩まされることがあります。
この記事では、SDカードが読み込めない、認識しない原因を詳細に分析し、それぞれの状況に応じた効果的な対処法を分かりやすく解説していきます。初心者の方でも簡単に試せる方法から、より高度な解決策まで幅広くカバーしていますので、きっとあなたの問題解決の助けになるはずです。

SDカードのデータ復旧でお困りですか?
- 10年以上の実績
- 無料診断実施中
- 成功報酬型対応可能
 パソコン修理ジェット便
パソコン修理ジェット便 渋谷パソコン修理ジェット便(株式会社ポケットビジョン)の石松です。お店のx.com 、Instagram、Pintarestはこちらです。会社の沿革はこちらです。
SDカードが認識しない主な原因
SDカードがパソコンで認識しない問題には、いくつかの一般的な原因があります:
- SDカード自体の物理的な故障や損傷
- カードリーダーの不具合や互換性の問題
- パソコンとの接続不良や端子の汚れ
- ドライバーソフトウェアの問題や更新の必要性
- SDカード内のファイルシステムの破損
- フォーマット形式の互換性の問題
これらの原因を理解することで、適切な対処法を選択し、問題を効果的に解決することができます。次のセクションでは、これらの問題に対する基本的な対処法を説明します。
SDカードがWindowsパソコンやMacで認識しない問題には、いくつかの共通した原因が考えられます。これらの原因を理解することで、より効果的に問題に対処することができます。以下、主な原因を詳しく見ていきましょう。
a) SDカード自体の故障
SDカードは小型で便利ですが、その分デリケートな面もあります。物理的な衝撃や経年劣化により、SDカード自体が故障してしまうケースがあります。例えば、SDカードを落としたり、強い圧力がかかったりすると、内部の回路が損傷する可能性があります。また、長期間の使用による電子部品の劣化も考えられます。これらの問題は、使用しているOSに関係なく発生するため、WindowsでもMacでも同様に認識されなくなる原因となります。
b) カードリーダーの不具合
SDカードを読み取るためのカードリーダー(内蔵または外付け)に問題がある場合、正常に機能しているSDカードでも認識されないことがあります。内蔵のカードリーダーの場合、ドライバーの問題や物理的な接触不良が考えられます。外付けのUSBカードリーダーを使用している場合は、カードリーダー自体の故障や、USBポートとの相性問題が原因となる可能性があります。これらの問題は、WindowsパソコンでもMacでも同様に発生する可能性があります。
c) パソコンとの接続不良
SDカードやカードリーダーがパソコンのポートにしっかりと接続されていない場合、認識されない問題が発生します。これは、SDカードスロットを直接使用する場合でも、USB接続のカードリーダーを使用する場合でも起こり得ます。接続部分にほこりや汚れが付着していたり、ポート自体に物理的な損傷がある場合も、接続不良の原因となります。また、USBハブを介して接続している場合、電力供給が不十分でカードリーダーが正常に動作しないこともあります。
d) ドライバーの問題
SDカードを読み取るためのドライバーソフトウェアに問題がある場合、認識されない問題が発生することがあります。これは主にWindows PCで問題になりますが、Macでも稀に発生することがあります。ドライバーが古くなっている、正しくインストールされていない、または何らかの理由で破損している場合がこれに該当します。Windows Update やmacOSのソフトウェア・アップデートを行っていない場合、最新のドライバーがインストールされていない可能性もあります。
e) ファイルシステムの破損
SDカード内のファイルシステムが何らかの理由で破損してしまうと、WindowsやmacOSが正しく読み取れなくなることがあります。ファイルシステムの破損は、SDカードを取り外す際に正しい手順を踏まなかった場合(例:データの転送中に突然抜いてしまった)や、SDカードを使用中にパソコンが強制的にシャットダウンした場合などに発生しやすいです。また、ウイルスやマルウェアの感染によってもファイルシステムが破損する可能性があります。特に、WindowsとMacの両方で同じSDカードを使用している場合、OSの違いによる互換性の問題でファイルシステムの破損が起きやすくなることがあります。
f) フォーマットの互換性
SDカードのフォーマット形式が、使用しているOSと互換性がない場合があります。一般的なフォーマット形式には、FAT32、exFAT、NTFSなどがありますが、これらはOSによってサポート状況が異なります。例えば、NTFSでフォーマットされたSDカードは、標準設定のMacでは読み取り専用となり、書き込みができません。また、exFATは比較的新しいフォーマット形式で、古いOSでは認識されない場合があります。大容量のSDカードを使用する場合、FAT32の制限(単一ファイルの最大サイズが4GB未満)に引っかかることもあるため、フォーマット形式の選択は重要です。
これらの原因を理解することで、WindowsパソコンやMacに関わらず、適切な対処法を選択することができます。次のセクションでは、これらの問題に対する基本的な対処法をご紹介します。どの対処法を試すべきか迷った場合は、最も簡単で安全な方法から順に試していくことをおすすめします。また、重要なデータが保存されているSDカードの場合、むやみに操作を行うとデータを失う可能性があるので、慎重に対処することが大切です。
基本的な対処法
SDカードが認識しない場合の基本的な対処法:
- SDカードの抜き差しを行い、接触不良を解消する
- 別のUSBポートまたはカードリーダーを使用してみる
- パソコンを再起動し、一時的なエラーを解消する
- 別のパソコンでSDカードを試し、問題の所在を特定する
- OSのアップデートを確認し、最新の状態にする
- Mac の場合、ディスクユーティリティでSDカードを確認する
これらの方法で解決しない場合は、より詳細な対処法を試してください。
SDカードが認識しない問題に遭遇した場合、まずは以下の基本的な対処法を試してみましょう。これらの方法は、WindowsパソコンとMac両方に適用できる一般的な解決策です。簡単で安全な方法から順に試していくことで、多くの場合問題を解決できます。
a) SDカードの抜き差し 最も簡単で基本的な対処法は、SDカードを一度抜いて、再度しっかりと差し込むことです。この方法は、接触不良や軽微な認識エラーを解決するのに効果的です。
Windows/Mac共通の手順:
- SDカードをゆっくりと取り外します。急な取り外しはデータ破損の原因となるため注意しましょう。
- SDカードの金属端子部分にほこりや汚れがないか確認し、必要であれば柔らかい乾いた布で軽く拭きます。湿った布や洗剤は使用しないでください。
- カードスロットにも異物がないか確認します。圧縮空気スプレーを使用して、慎重にほこりを除去するのも効果的です。
- SDカードを正しい向きで、カチッと音がするまでしっかりと挿入します。
- パソコンが自動的にSDカードを認識するまで、数秒から数十秒待ちます。
このシンプルな操作で接触不良が改善され、認識されるようになることが多いです。
b) 別のUSBポートまたはカードリーダーを使用 外付けのカードリーダーを使用している場合、別のUSBポートに接続してみましょう。USBポートの不具合やドライバーの問題を回避できる可能性があります。
Windows/Mac共通の手順:
- カードリーダーを現在のUSBポートから安全に取り外します。Windowsの場合はタスクバーの「ハードウェアの安全な取り外し」アイコンを使用し、Macの場合はFinderからイジェクトします。
- パソコンの別のUSBポートに接続します。可能であれば、USB 2.0ポートからUSB 3.0ポートに変更するなど、異なるタイプのポートを試してみるのも良いでしょう。
- OSが自動的にデバイスを認識するまで数秒待ちます。
- 認識されない場合は、パソコンを再起動してから再度試してみてください。
また、可能であれば別のカードリーダーで試すのも効果的です。内蔵のカードリーダーと外付けのUSBカードリーダーの両方を試すことで、どちらに問題があるかを特定できます。
c) パソコンの再起動 時として、パソコンを再起動するだけで問題が解決することがあります。これは、一時的なシステムエラーやメモリの問題をクリアするのに効果的です。
Windows の場合:
- スタートメニューをクリックします。
- 電源アイコンをクリックし、「再起動」を選択します。
- 再起動中はSDカードを挿入したままにしておきます。
Mac の場合:
- 画面左上のAppleメニューをクリックします。
- 「再起動」を選択します。
- 「開いているアプリケーションを自動的に再開」のチェックを外すことをおすすめします。
再起動後、SDカードを挿入して認識されるか確認してください。再起動してもすぐに認識されない場合は、SDカードを抜き差しして再度確認しましょう。
d) 別のパソコンで試す 手元に別のパソコンがある場合、そちらでSDカードを試してみましょう。これにより、問題がSDカード自体にあるのか、元のパソコンにあるのかを判断できます。
手順:
- SDカードを現在のパソコンから安全に取り外します。
- 別のパソコン(WindowsでもMacでも可)に挿入します。
- 認識されるか確認します。ファイルエクスプローラー(Windows)またはFinder(Mac)で新しいドライブとして表示されるか確認してください。
- 可能であれば、SDカード内のファイルにアクセスできるか試してみます。
別のパソコンで正常に認識される場合、元のパソコンのハードウェアまたはソフトウェアに問題がある可能性が高いです。一方、別のパソコンでも認識されない場合は、SDカード自体に問題がある可能性があります。
e) OSのアップデートを確認 OSが最新の状態でない場合、ドライバーの互換性問題が発生している可能性があります。最新のアップデートには、デバイス認識の改善やバグ修正が含まれていることがあります。
Windows の場合:
- 設定 > 更新とセキュリティ > Windows Update を開きます。
- 「更新プログラムのチェック」をクリックし、利用可能な更新があればインストールします。
- 更新プログラムのインストール後、パソコンを再起動します。
- 再起動後、SDカードを挿入して認識されるか確認します。
Mac の場合:
- Appleメニュー > システム環境設定 > ソフトウェアアップデート を開きます。
- 利用可能なアップデートがあれば、「今すぐアップデート」をクリックします。
- アップデート完了後、必要に応じてMacを再起動します。
- SDカードを挿入し、認識されるか確認します。
OSを最新の状態に保つことで、多くの互換性の問題や不具合が解決されることがあります。また、セキュリティの観点からも、定期的なアップデートは重要です。
f) ディスクユーティリティで確認(Mac のみ) Mac ユーザーの場合、ディスクユーティリティでSDカードが認識されているか確認できます。この方法は、Finderに表示されていないSDカードを検出し、マウントするのに役立ちます。
手順:
- Finder > アプリケーション > ユーティリティ > ディスクユーティリティ を開きます。
- 左側のサイドバーにSDカードが表示されているか確認します。表示されていない場合は、ウィンドウ上部の「表示」メニューから「全てのデバイスを表示」を選択してください。
- SDカードが表示されている場合、選択して「マウント」ボタンをクリックします。
- マウントに成功したら、Finderでアクセスできるか確認します。
- マウントできない場合は、「ファーストエイド」機能を使ってディスクの修復を試みることもできます。ただし、重要なデータがある場合は、専門家に相談することをおすすめします。
これらの基本的な対処法を試しても問題が解決しない場合は、次のセクションで紹介するより詳細な対処法を検討しましょう。ただし、重要なデータが保存されているSDカードの場合は、むやみに操作を行わず、専門家に相談することをおすすめします。データ復旧の専門知識を持つ私たち渋谷パソコン修理ジェット便のようなサービスを利用することで、安全にデータを救出できる可能性があります。
詳細な対処法
SDカードの認識問題に対する、より高度な対処法:
- ドライバーの更新(主にWindows向け)
- ディスクのチェックと修復(Windows:CHKDSKコマンド、Mac:ディスクユーティリティ)
- ドライブレターの割り当て(Windowsのみ)
- 新しいパーティションの作成(データ消去の可能性あり)
- ファイルシステムの変更(FAT32、exFAT、NTFSなど)
- SDカードメーカー提供のリカバリーツールの使用
これらの方法は、基本的な対処法で解決しない場合に試してください。重要なデータがある場合は、専門家に相談することをおすすめします。
基本的な対処法で問題が解決しない場合は、より詳細な方法を試してみましょう。これらの方法は、WindowsとMac両方に対応していますが、OSによって手順が異なる場合があります。重要なデータがSDカードに保存されている場合は、各手順を慎重に実行してください。
a) ドライバーの更新(主にWindows向け)
ドライバーの問題はSDカードの認識エラーの主な原因の一つです。最新のドライバーをインストールすることで、多くの問題が解決することがあります。
Windows の場合:
- Windowsキー + X を押し、「デバイスマネージャー」を選択します。
- 「ディスクドライブ」または「ストレージコントローラー」を展開します。
- SDカードリーダーを右クリックし、「ドライバーの更新」を選択します。
- 「Windows Update で自動的にドライバーを検索」を選択します。
- 画面の指示に従ってドライバーをアップデートします。
自動更新で解決しない場合:
- SDカードリーダーの製造元のウェブサイトで最新のドライバーを手動でダウンロードします。
- ダウンロードしたドライバーをインストールし、パソコンを再起動します。
Mac の場合: MacではほとんどのドライバーがOSに統合されているため、通常はドライバーを個別に更新する必要はありません。代わりに、前述のOSアップデートを確実に行ってください。
b) ディスクのチェックと修復
ファイルシステムの破損がSDカードの認識問題を引き起こしている可能性があります。OSの内蔵ツールを使用して、ディスクのチェックと修復を行いましょう。
Windows の場合(CHKDSKコマンドの使用):
- コマンドプロンプトを管理者として実行します(Windowsキー + X を押し、「コマンドプロンプト(管理者)」を選択)。
- 「chkdsk X: /f」と入力します(X はSDカードのドライブレター)。
- Enterキーを押して実行し、プロセスが完了するまで待ちます。
- 修復が完了したら、SDカードを安全に取り外し、再度接続して認識されるか確認します。
Mac の場合(ディスクユーティリティの使用):
- アプリケーション > ユーティリティ > ディスクユーティリティを開きます。
- 左側のサイドバーからSDカードを選択します。
- 「ファーストエイド」タブをクリックし、「ディスクを修復」をクリックします。
- プロセスが完了するまで待ち、終了したらSDカードを取り外して再接続します。
c) ドライブレターの割り当て(Windows のみ)
時々、Windowsがドライブレターを正しく割り当てていないことがあります。これを手動で修正することで、認識問題が解決することがあります。
手順:
- Windowsキー + X を押し、「ディスクの管理」を選択します。
- SDカードが表示されているか確認します(「オフライン」や「未割り当て」と表示されている可能性があります)。
- SDカードのパーティションを右クリックし、「ドライブ文字とパスの変更」を選択します。
- 「変更」をクリックし、使用されていない別のドライブレターを選択します。
- 「OK」をクリックして変更を適用し、エクスプローラーでSDカードが認識されるか確認します。
d) 新しいパーティションの作成
SDカードのパーティションが破損している場合、新しいパーティションを作成することで問題が解決することがあります。ただし、この方法はSDカード内のすべてのデータを消去してしまうので、重要なデータがある場合は事前にバックアップを取るか、専門家に相談することをおすすめします。
Windows の場合:
- 「ディスクの管理」を開きます。
- SDカードを右クリックし、「ボリュームの削除」を選択します。
- 再度右クリックし、「新しいシンプルボリューム」を選択します。
- ウィザードに従って新しいパーティションを作成します。
Mac の場合:
- ディスクユーティリティを開きます。
- SDカードを選択し、「消去」タブをクリックします。
- フォーマット(通常はexFAT)を選択し、「消去」をクリックします。
e) ファイルシステムの変更
SDカードのファイルシステムがOSと互換性がない場合、フォーマットして適切なファイルシステムに変更することで問題が解決することがあります。ただし、この方法もSDカード内のデータをすべて消去してしまうので注意が必要です。
Windows/Mac 共通:
- FAT32:4GB未満のファイルサイズ制限がありますが、ほとんどのデバイスで互換性があります。
- exFAT:大容量のSDカードに適しており、WindowsとMacの両方で使用できます。
- NTFS:主にWindowsで使用されますが、Macでは標準で読み取り専用となります。
フォーマット手順(Windows):
- SDカードを右クリックし、「フォーマット」を選択します。
- ファイルシステムを選択し、「開始」をクリックします。
フォーマット手順(Mac):
- ディスクユーティリティでSDカードを選択します。
- 「消去」タブをクリックし、フォーマットを選択して「消去」をクリックします。
f) SDカードのリカバリーツールの使用
一部のSDカードメーカーは、独自のリカバリーツールを提供しています。例えば、SanDiskの「RescuePRO」やSony の「Memory Card File Rescue」などがあります。これらのツールは、認識されないSDカードを復旧したり、削除されたデータを回復したりするのに役立つことがあります。
使用手順:
- SDカードメーカーの公式ウェブサイトから適切なリカバリーツールをダウンロードします。
- インストール後、ツールを起動してSDカードを選択します。
- スキャンを実行し、画面の指示に従ってSDカードの復旧を試みます。
これらの詳細な対処法を試しても問題が解決しない場合、SDカードに物理的な損傷がある可能性があります。そのような場合は、専門的なデータ復旧サービスを利用することをおすすめします。渋谷パソコン修理ジェット便では、高度な技術と専門設備を用いて、物理的に損傷したSDカードからのデータ復旧にも対応しています。重要なデータを失うリスクを最小限に抑えるためにも、早めに専門家に相談することをおすすめします。
自己解決が難しい場合は、プロの力を借りることをおすすめします。当店では無料でSDカードの診断を行っています。
SDカードの物理障害と論理障害
SDカードの障害は主に2種類に分類されます:
物理障害:
- 原因:落下、水濡れ、極端な温度変化、製造上の欠陥など
- 症状:完全に認識されない、異音や異臭がする
- 対処:専門家による修復が必要、自己修理は避けるべき
論理障害:
- 原因:不適切な取り外し、ファイルシステムの破損、ウイルス感染など
- 症状:認識はされるがデータにアクセスできない、ファイル名の文字化けなど
- 対処:ソフトウェアによる修復が可能な場合あり、専門家のサービスも検討
予防策:
- 適切な取り扱いと保管
- 定期的なバックアップ
- 信頼性の高いSDカードの使用
- 正しい取り外し手順の遵守
物理障害と論理障害の見分けは難しい場合があるため、重要なデータがある場合は専門家に相談することをおすすめします。
SDカードの認識問題は、大きく分けて物理障害と論理障害の2種類に分類されます。それぞれの特徴と対処法について詳しく見ていきましょう。
4.1 物理障害
物理障害とは、SDカードの物理的な損傷や劣化によって引き起こされる問題です。
主な原因:
- 落下や衝撃による破損
- 水濡れや高温・低温環境での使用
- 端子部分の摩耗や酸化
- 製造上の欠陥
- 経年劣化
症状:
- パソコンやデバイスで全く認識されない
- 認識はされるが、データにアクセスできない
- 異音や異臭がする
対処法: 物理障害の場合、一般ユーザーが自力で修復するのは非常に困難です。以下の点に注意しましょう。
- SDカードを分解しない:クリーンルーム環境でない限り、分解はさらなる損傷を招く可能性があります。
- 無理な接続を避ける:破損したSDカードを無理に接続すると、カードリーダーも損傷する可能性があります。
- 専門家に相談:重要なデータが含まれている場合は、すぐにデータ復旧の専門家に相談してください。渋谷パソコン修理ジェット便では、特殊な機器と技術を用いて物理障害からのデータ復旧を行っています。
- 予防策:SDカードを丁寧に取り扱い、定期的にバックアップを取ることで、物理障害のリスクとデータ損失を最小限に抑えることができます。
4.2 論理障害
論理障害は、SDカード内のデータ構造やファイルシステムに問題が生じている状態を指します。
主な原因:
- 不適切な取り外し(データ転送中の抜き取りなど)
- ファイルシステムの破損
- ウイルス感染
- 誤ったフォーマット
- ソフトウェアの不具合
症状:
- SDカードは認識されるが、内容が表示されない
- 特定のファイルやフォルダにアクセスできない
- ファイル名が文字化けしている
- 突然「フォーマットする必要があります」というメッセージが表示される
対処法: 論理障害は、適切なツールと知識があれば、ユーザー自身で対処できる場合もあります。
- チェックディスク(Windows)やディスクユーティリティ(Mac)を使用して、ファイルシステムの修復を試みる。
- 専用のデータ復旧ソフトウェアを使用する。ただし、無料のソフトウェアは機能が限られている場合があるため、注意が必要です。
- SDカードのフォーマット:最後の手段として、SDカードを完全にフォーマットすることで、論理障害を解決できる場合があります。ただし、この方法ではすべてのデータが失われるため、重要なデータがある場合は避けるべきです。
- 専門家によるデータ復旧:重要なデータがある場合や、上記の方法で解決しない場合は、専門家によるデータ復旧サービスを利用することをおすすめします。
4.3 物理障害と論理障害の見分け方
物理障害と論理障害を完全に見分けるのは難しい場合もありますが、以下のポイントで大まかな判断ができます:
- 認識の有無:物理障害の場合、多くはパソコンやデバイスで全く認識されません。論理障害の場合は、デバイスとして認識されることが多いです。
- 異音や異臭:物理障害の場合、SDカードから異音や異臭がする可能性があります。
- 外見の損傷:物理障害では、目に見える損傷(割れ、曲がり、端子の変色など)がある場合があります。
- 発生状況:突然の衝撃や水濡れの後に問題が発生した場合は物理障害の可能性が高く、不適切な取り外しや突然のシャットダウン後に発生した場合は論理障害の可能性が高いです。
4.4 予防策
SDカードの障害を予防するためには、以下の点に注意しましょう:
- 適切な取り扱い:SDカードを丁寧に扱い、強い衝撃や極端な温度変化を避ける。
- 正しい取り外し:データ転送中はSDカードを取り外さず、必ずOSの「安全な取り外し」機能を使用する。
- 定期的なバックアップ:重要なデータは定期的に別の媒体にバックアップする。
- 品質の良いSDカードを使用:信頼できるメーカーの製品を選ぶ。
- 適切な保管:使用しない時は専用のケースに入れて保管する。
- 定期的なチェック:時々SDカードの状態をチェックし、早期に問題を発見する。
SDカードの障害は、適切な予防策と迅速な対応により、多くの場合でデータ損失のリスクを最小限に抑えることができます。しかし、重要なデータが含まれているSDカードに問題が発生した場合は、自己解決を試みる前に専門家に相談することをおすすめします。渋谷パソコン修理ジェット便では、経験豊富な技術者が最新の技術を用いて、物理障害と論理障害の両方に対応したデータ復旧サービスを提供しています。
プロによるデータ復旧サービス
専門家によるデータ復旧サービスの特徴:
- 適している状況:自己解決が困難、重要なデータの復旧、業務用データの損失など
- メリット:専門知識と経験、高度なツールの使用、データの安全性確保、時間と労力の節約
渋谷パソコン修理ジェット便のサービス:
- 10年以上の経験を活かしたSDカードデータ復旧
- 論理障害からの復旧、フォーマットエラーの修復、削除ファイルの復元
- 無料診断と見積もり提供
- データの機密保護と透明性のある料金体系
注意点:
- 物理的な破損がある場合、復旧の可能性は低くなります
- クリーンルーム設備がないため、対応できない場合があります
予防策のアドバイス:
- 定期的なバックアップの重要性
- SDカードの適切な使用と保管方法
- 信頼性の高い製品の選択
データ損失のリスクを最小限に抑えるため、重要なデータは定期的にバックアップすることをおすすめします。
SDカードの認識問題やデータ損失に直面した際、自己解決が難しい場合は、プロのデータ復旧サービスを利用することが選択肢の一つとなります。ここでは、プロによるデータ復旧サービスの概要と、渋谷パソコン修理ジェット便が提供するサービスについて説明します。
5.1 プロのデータ復旧サービスが適している状況
以下のような状況では、専門家によるデータ復旧サービスを検討することをおすすめします:
- 論理的な問題でSDカードが認識されない場合
- 重要なデータが含まれており、自己解決にリスクを感じる場合
- 自己解決の試みがすべて失敗した場合
- 業務上重要なデータが含まれている場合
- データ復旧の専門知識がない場合
5.2 プロによるデータ復旧のメリット
専門家に依頼することで、以下のようなメリットがあります:
- 専門的な知識と経験:データ復旧の専門家が適切な方法で対応します。
- 適切なソフトウェアとツール:一般ユーザーが入手困難な専門ソフトウェアを使用します。
- データの安全性:適切な手順で復旧を行うため、データをさらに損傷するリスクが低くなります。
- 時間と労力の節約:自己解決を試みるよりも、効率的に結果が得られる可能性があります。
5.3 渋谷パソコン修理ジェット便のデータ復旧サービス
当店では、10年以上の経験を活かし、SDカードのデータ復旧サービスを提供しています。
主なサービス内容:
- 論理障害からの復旧:ファイルシステムの破損やデータの断片化に対処します。
- フォーマットエラーの修復:誤ってフォーマットされたSDカードからのデータ復旧を試みます。
- 削除されたファイルの復元:誤って削除されたファイルの復元を行います。
- 無料診断:復旧の可能性と費用の見積もりを無料で提供します。
当店の特徴:
- 経験豊富な技術者:長年の経験を持つ技術者が対応します。
- データ機密保護:お客様のデータを適切に管理します。
- 透明性のある料金体系:復旧作業前に詳細な見積もりを提供します。
- アフターサポート:データ復旧後のデータ管理やバックアップについてのアドバイスも提供します。
5.4 データ復旧サービスの利用手順
- お問い合わせ:電話またはウェブサイトからご連絡ください。
- 無料診断:SDカードをお預かりし、復旧の可能性と費用を診断します。
- 見積もり提示:詳細な見積もりをご提示し、ご了承いただいた後に作業を開始します。
- データ復旧作業:専門技術者が適切な方法でデータ復旧を行います。
- データの確認:復旧したデータをご確認いただきます。
- データの受け渡し:安全な方法でデータをお渡しします。
5.5 物理的破損に関する注意点
SDカードに物理的な破損(折れ、水没、焼損など)がある場合、データの復旧は非常に困難です。このような状況では、復旧の可能性が低いことをあらかじめご了承ください。物理的に破損したSDカードの場合、専門的な設備(クリーンルームなど)が必要となることがあり、当店では対応できない場合があります。
5.6 予防と対策のアドバイス
データ復旧サービスの提供に加えて、当店ではSDカードのトラブルを予防するためのアドバイスも行っています:
- 定期的なバックアップの重要性
- SDカードの正しい使用方法と保管方法
- 信頼性の高いSDカードの選び方
- SDカードの定期的なチェックの推奨
結論: SDカードの認識問題やデータ損失は、多くの場合で論理的な問題が原因です。自己解決が難しい場合は、渋谷パソコン修理ジェット便のようなプロのデータ復旧サービスを利用することで、データを取り戻せる可能性があります。ただし、物理的な破損がある場合は復旧が難しいことをご理解ください。重要なデータは定期的にバックアップを取ることをおすすめします。お困りの際は、まずはご相談ください。
よくある質問(FAQ)
SDカードの認識問題に関する主なFAQ:
- SDカードが突然認識しなくなった場合の対処法
- SDカードのデータを安全に取り出す方法
- 物理的に損傷したSDカードからのデータ復旧可能性
- SDカードの寿命と交換のタイミング
- MacとWindowsの互換性に関する注意点
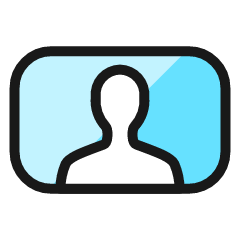
Q1: SDカードが突然認識しなくなりました。どうすればいいですか?
A1: まず、SDカードを抜き差しして接触不良を解消してください。それでも認識されない場合は、別のUSBポートや機器で試してみましょう。パソコンの再起動も効果的です。これらの方法で解決しない場合は、本文で説明した詳細な対処法を順に試してみてください。
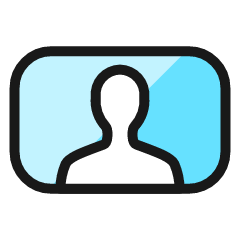
Q2: 認識されないSDカードからデータを安全に取り出すにはどうすればいいですか?
A2: 自己解決を試みる前に、データのバックアップを取ることが重要です。専用のデータ復旧ソフトウェアを使用するか、プロのデータ復旧サービスを利用することをおすすめします。自己解決を試みる場合は、読み取り専用モードでアクセスし、データの上書きを避けてください。
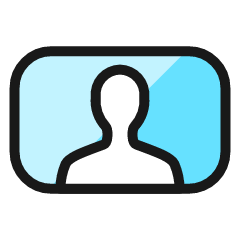
Q3: 物理的に損傷したSDカードからデータを復旧できる可能性はありますか?
A3: 物理的な損傷がある場合、データ復旧は非常に困難ですが、不可能ではありません。ただし、特殊な設備と専門知識が必要なため、一般ユーザーが自力で行うことは避けるべきです。プロのデータ復旧サービスに相談することをおすすめします。
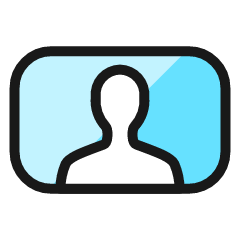
Q4: SDカードの寿命はどれくらいですか?交換のタイミングはいつですか?
A4: SDカードの寿命は使用頻度や環境によって異なりますが、一般的に3〜5年程度と言われています。頻繁にエラーが発生したり、読み書き速度が著しく低下したりした場合は交換を検討してください。重要なデータは定期的にバックアップを取ることが大切です。
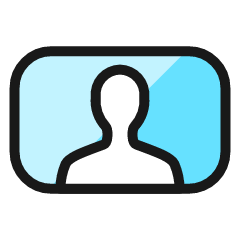
Q5: MacとWindowsの両方でSDカードを使用する際の注意点はありますか?
A5: MacとWindowsでSDカードを共有する場合、ファイルシステムの選択が重要です。exFATは両OS間で互換性が高いですが、NTFSはMacでは標準で読み取り専用となります。また、MacでのみSDカードを使用する場合はAPFS、WindowsのみならNTFSが適していますが、OSを跨いで使用する場合はexFATをおすすめします。
SDカードのデータ復旧でお悩みですか? 渋谷パソコン修理ジェット便の専門スタッフが丁寧にサポートいたします。まずは無料診断をご利用ください。







