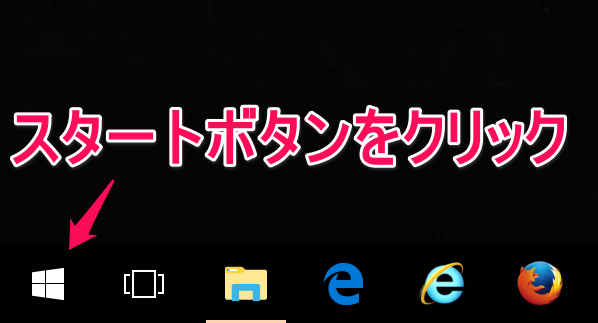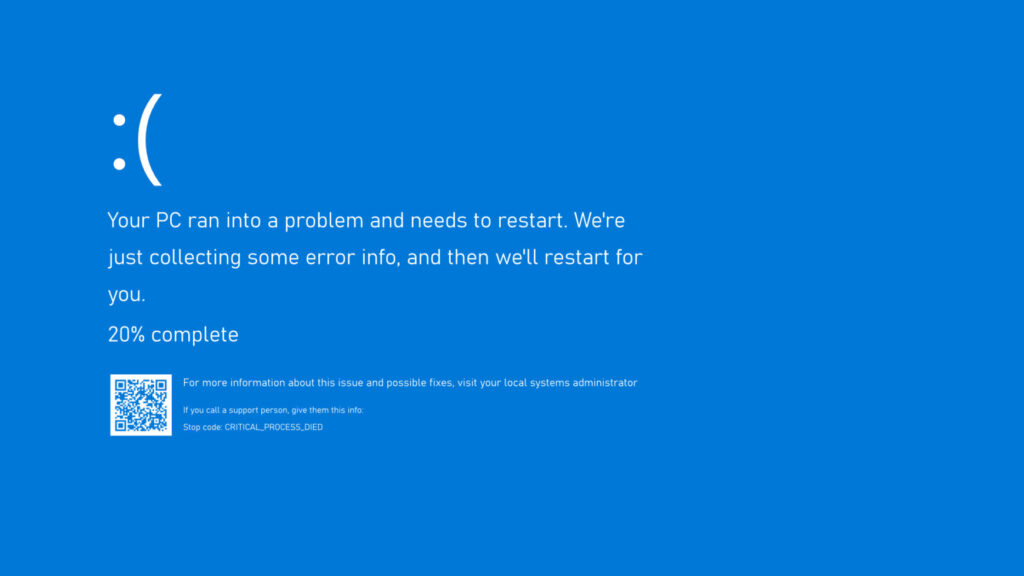
公開日:2024年7月19日 / 最終更新日:2025年1月11日
 パソコン修理ジェット便
パソコン修理ジェット便 渋谷パソコン修理ジェット便(株式会社ポケットビジョン)の石松です。お店のx.com 、Instagram、Pintarestはこちらです。会社の沿革はこちらです。
1. はじめに
ブルースクリーン(Blue Screen of Death、BSoD)は、Windows OSユーザーが直面する最も深刻なエラーの一つです。本記事では、その原因から最新の対処法まで、詳しく解説していきます。
【緊急の場合】すぐに解決が必要な方はブルースクリーン修理サービスをご利用ください。
2. ブルースクリーンの基礎知識
ブルースクリーンは、システムが重大なエラーを検出し、データ損失を防ぐために強制的にシステムを停止する安全機構です。Windows 11では、より理解しやすいQRコードとエラー説明が追加されました。
エラーの重要度
- 緊急度高: 即座の対応が必要
- 緊急度中: 計画的な対応が必要
- 緊急度低: 監視が必要
3. 主な原因と症状
ハードウェア関連
- SSD/HDD障害
- 突然のフリーズや遅延
- 異常な動作音
- ファイルの破損や消失
ドライバー関連
- 互換性の問題
- 古いドライバー
- 破損したドライバー
システム関連
- Windows更新による問題
- システムファイルの破損
- メモリ不足
SSD/HDD障害の症状が出ている場合は、専門技術者による診断・修理対応が可能です。
4. エラーコード
ブルースクリーンには特定のエラーコードが表示されることがあり、これにより問題の原因を特定する手助けとなります。一般的なエラーコードの例としては、以下のものがあります:
- 0x0000007B:レジストリファイルの破損
- 0x00000050:メモリ不足
- 0x0000007F:互換性のないドライバ
- 0xc000021a:プログラムの実行中に応答しない。
ブルースクリーンは多大な影響を与えることがありますが、適切な対処法を講じることで多くの場合、問題を解決することができます。
5. 詳細な対処法
即時対応
- エラーコードを記録
- システムの再起動
- 最新の変更を確認
システムの診断
# システムファイルの整合性チェックと修復
sfc /scannow
# ディスクのエラーチェックと修復
chkdsk /f /r
高度な対処法
- メモリ診断
- Windows Memory Diagnostic
- MemTest86の使用
- ドライバーの更新
- デバイスマネージャーの使用
- メーカー提供の最新ドライバー
6. SSD/HDD関連の問題
症状の確認
- S.M.A.R.T.ステータスのチェック
- ディスクの健康状態確認
- パフォーマンスモニタリング
対処方法
- バックアップの作成
- ディスクのエラーチェック
- 必要に応じた交換
7. 予防策とメンテナンス
定期的なメンテナンス
- Windows Updateの確認
- ドライバーの更新
- ディスククリーンアップ
システムの最適化
- 不要なプログラムの削除
- スタートアップの最適化
- テンポラリファイルの清掃
8. よくある質問(FAQ)
Q1: ブルースクリーンが頻繁に発生する場合は?
A: 以下の手順で対応してください:
- エラーログの確認
- ハードウェア診断の実施
- 専門家への相談
Q2: データは失われますか?
A: 通常、保存済みのデータは失われませんが、作業中のデータは失われる可能性があります。定期的なバックアップを推奨します。
Q3: 修理は必要ですか?
A: 原因によります。ソフトウェアの問題であれば自己解決可能ですが、ハードウェアの故障の場合は修理が必要になることがあります。弊社ではプロのエンジニアによるブルースクリーン診断・修理サービスを提供しています。
まとめ
ブルースクリーンは深刻に見えますが、適切な対処により解決可能です。定期的なメンテナンスと予防措置を行うことで、発生リスクを低減できます。
自己解決が難しい場合は、専門家による修理サービスをご検討ください。
更新履歴
-
- 2024年11月: Windows 11の最新アップデートに関する情報を追加
- 2024年10月: SSD関連の問題と対処法を更新